저는 3d 인벤터를 주로 사용하여 업무를 진행하고 있습니다.
이번글은 인벤터 초기 설정에 도움이 되고자 글을 작성하게 되었습니다.
인벤터 설정은 [응용프로그램 옵션] 을 클릭하면 됩니다.
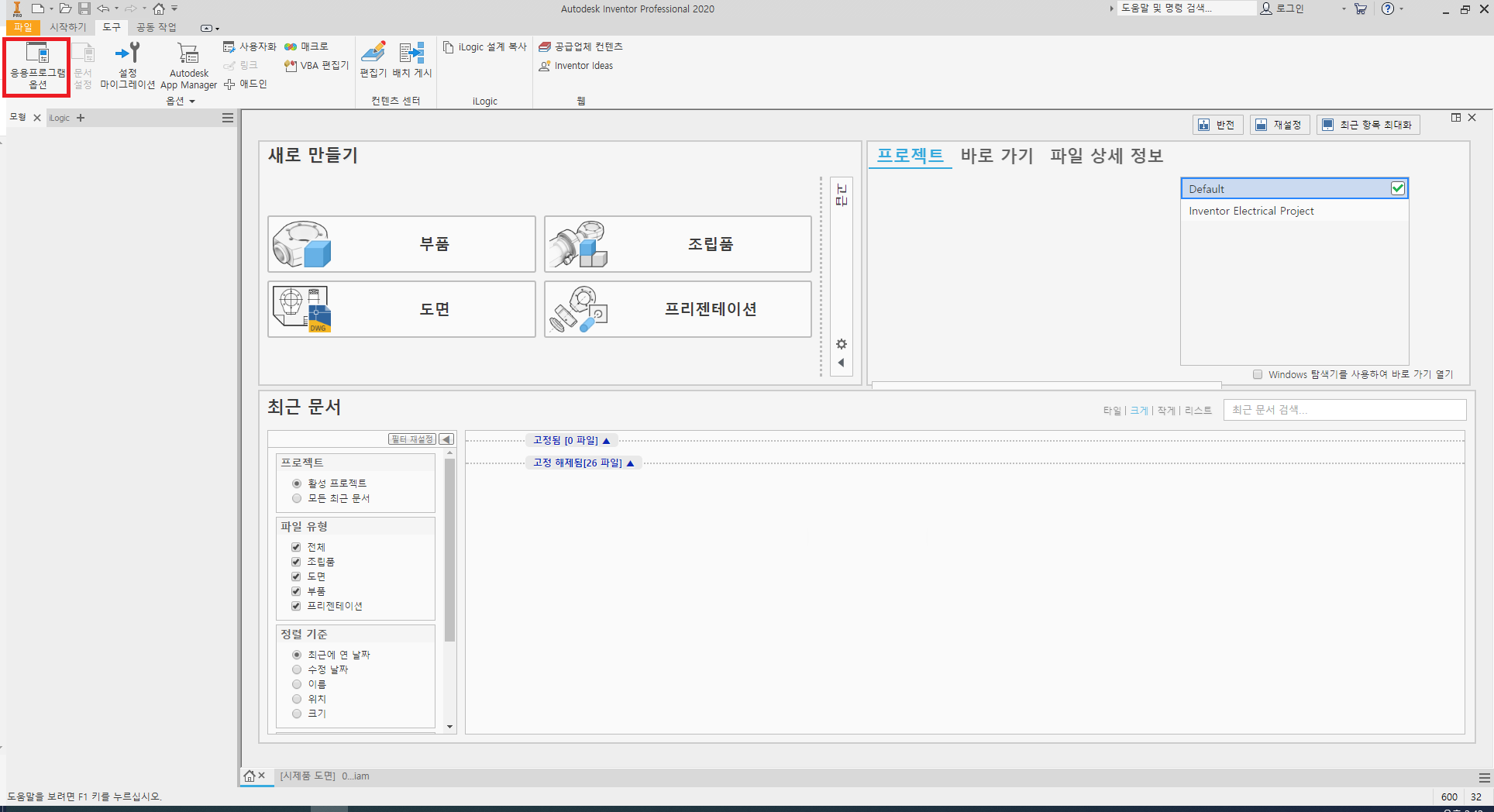
클릭하게 되면 옵션설정 창을 열수 있습니다.
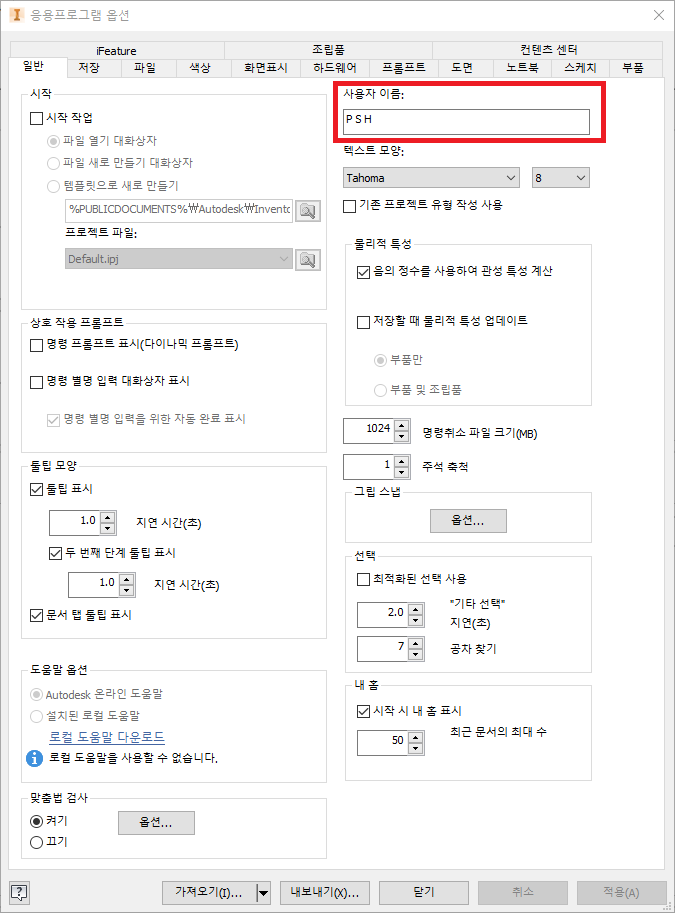
일반에서는 [사용자 이름]을 설정할 수 있습니다. 사용자 이름에 작성한 이름으로 모델링과 도면에 표기되게 됩니다. 도면 작성할때마다 이름을 표기 하지 않아도 되기 때문에 초기 설정할 때 해놓으면 됩니다.

색상탭은 인벤터 인터페이스에 배경색상을 설정할 수 있습니다. 프리젠테이션을 위해 흰바탕이 필요하다면 설정을 변경해 사용할 수 있습니다.

화면표시 탭에서는 모델링이나 조립품의 시각적 표현에 대해 설정합니다. 초기 설정은 모서리가 표시되지 않을텐데 부품이 적을 경우에는 보는데 어려움이 없으나 부품이 많아지고 형상이 복잡해지면 모서리가 표현 되는것이 작업하기에 편합니다. [모양]을 보시면 초기 설정은 문서 설정 사용으로 되어 있습니다.

설정을 눌러 들어가보면 비주얼 스타일을 모서리로 음영처리로 바꿔주시면 모서리가 보이게 설정 할 수 있습니다.
[비활성 구성요소 모양]은 조립품시 사용됩니다. 조립품 환경에서 부품을 조립된 상태에서 수정하거나 작성할 때 부품은 그대로 표현되어지고 나머지 조립부품들은 불투명 표현이 됩니다. 그때의 표현을 설정할 수 있습니다. 불투명도가 낮으면 수정부품과 다른 부품의 구분이 안되서 불편하겠죠?
[방향반전]은 줌을 늘리고 줄이고 하는 방향을 바꿔줍니다. 각 3d 프로그램마다 차이가 있어서 편하신 대로 설정하시면 됩니다.
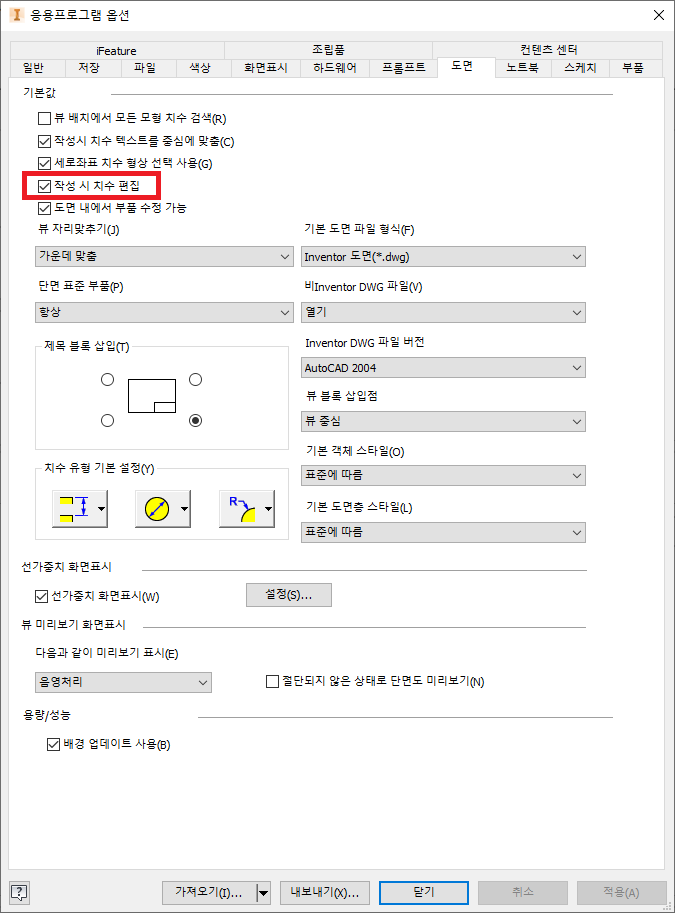
도면탭에서는 [작성 시 치수 편집]을 설정할 수 있습니다. 체크를 하게되면 도면에서 치수를 작성하면 바로 치수 입력창이 뜨게 됩니다. 필요에 따라 설정하면 됩니다.
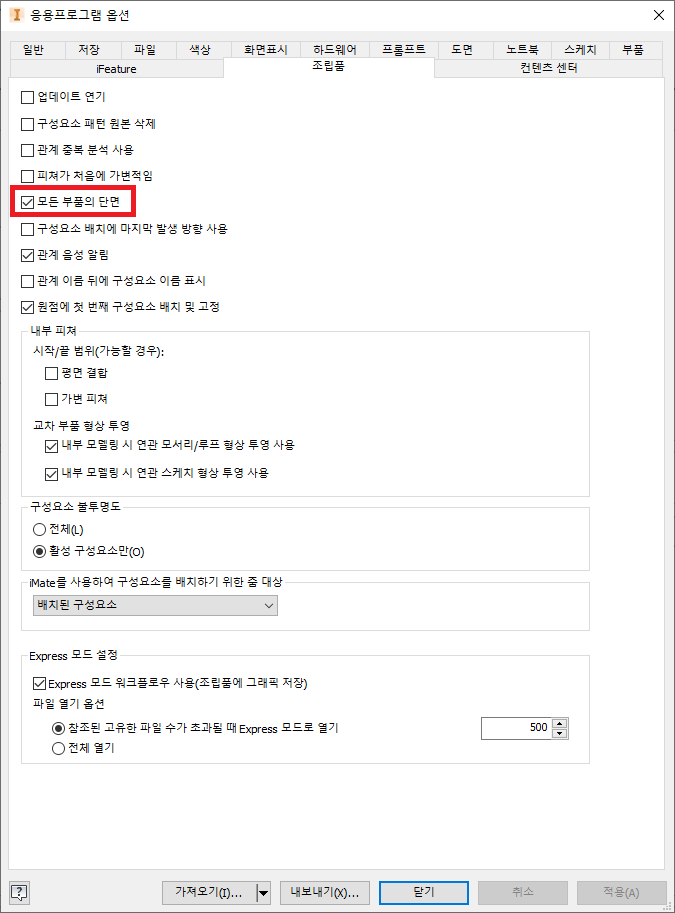
조립품탭에서는 [모든 부품의 단면] 을 설정할 수 있습니다. 인벤터에서 제공하는 컨텐츠센터에서 각종 기계 요소들을 불러와서 설계에 적용 시킬수 있는데 모든 부품의 단면을 체크 해제하면 컨텐츠센터 부품들은 단면처리가 되지 않게 됩니다. 이 항목을 체크하여 모든 부품의 단면을 볼 수 있습니다.
참고로 인벤터는 자동저장이 되지 않으니 저장하는 습관을 길러 놓으시면 좋습니다. 고생해서 작업한 작업물을 반복작업 해야 할 수도 있습니다.
인벤터 옵션에서 설정 필요한 옵션들을 알아보았습니다. 여기서 나열된 옵션 이외에 다른 옵션도 한번씩 체크 해보시면서 초기에 설정 하시길 바랍니다.
'3d 인벤터' 카테고리의 다른 글
| [3d 인벤터] 재질 라이브러리 불러오기 (3) | 2022.01.07 |
|---|---|
| [3d 인벤터] 프로젝트 구성 (0) | 2022.01.03 |
| [3d 인벤터] 인벤터 ilogic 이용해서 사각 플레이트 쉽게 만들기 (0) | 2021.12.30 |
| [3d 인벤터] 단축기 설정하기 (4) | 2021.12.27 |